반응형
🖨️ 캐논 복합기 SMB 스캔 설정 완벽 가이드
안녕하세요! 오늘은 캐논 복합기에서 SMB를 이용한 스캔 설정 방법을 정리해보겠습니다.
(예제 모델: IR ADV C3520, 다른 캐논 복합기도 동일한 방식으로 설정 가능)
이 가이드는 Windows 7, Windows 10 환경에서 적용 가능합니다.
✅ 1. 스캔 파일 저장할 폴더 생성 및 공유 설정
1️⃣ 스캔 파일을 저장할 폴더 만들기
- 바탕화면에서 새 폴더를 생성하고 적절한 이름(예: Scan)을 설정합니다.
2️⃣ 공유 권한 설정
- 생성한 폴더를 우클릭 → 속성 → 공유 탭으로 이동합니다.
- “공유” 버튼 클릭 → “Everyone” 추가 후 권한을 "읽기/쓰기"로 변경합니다.

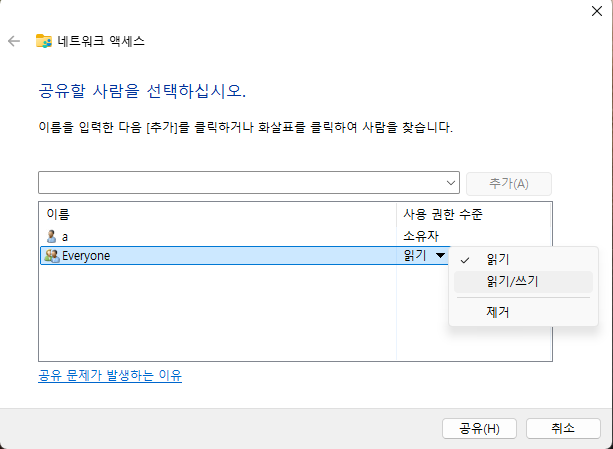
3️⃣ 고급 공유 설정
- “고급 공유” 버튼 클릭 → “선택한 폴더 공유” 체크
- “권한” 버튼 클릭 → “모든 권한 허용”
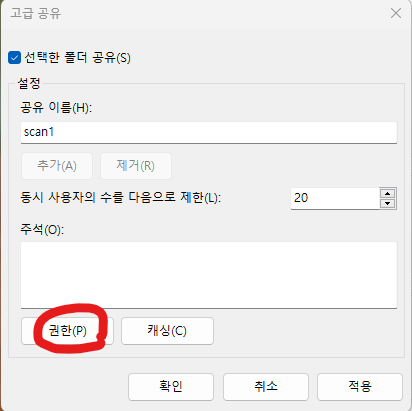
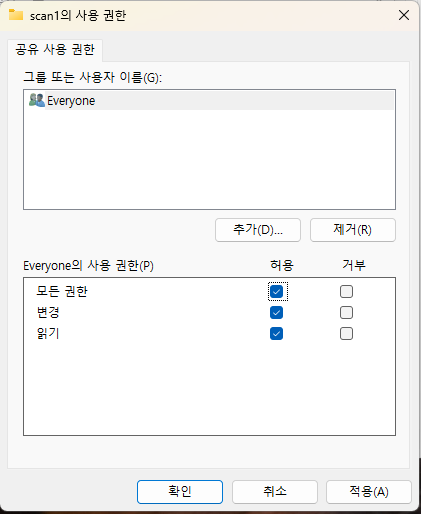
4️⃣ 네트워크 및 공유 센터 설정 변경
- 제어판 → 네트워크 및 공유 센터로 이동
- 공유 옵션 변경에서 다음 설정 확인:
✅ 파일 공유 연결: “40비트 또는 56비트 암호화 사용” 선택
✅ 암호 보호 공유: “암호 보호 공유 끄기” 설정
이제 폴더 공유 설정이 완료되었습니다.
✅ 2. 캐논 복합기에서 SMB 스캔 설정
🔹 (1) 복합기 IP 확인하기
- 제어판 → 장치 및 프린터 → 사용 중인 복합기 선택
- “프린터 속성” → “포트” 탭에서 사용 중인 IP 확인 (예: 192.168.0.150)
🔹 (2) 복합기 웹 설정 페이지 접속 (Remote UI)
- 인터넷 브라우저를 열고 주소창에 복합기 IP 입력 (예: http://192.168.0.150)
- 로그인 화면이 나타나면
ID: Administrator
비밀번호: 7654321
(초기 비밀번호이므로 변경되었을 수 있음)
🔹 (3) 복합기 주소록에 SMB 스캔 등록
- 로그인 후, 오른쪽 카테고리에서 “주소록” 클릭
- 하단의 "주소 리스트 원터치" 선택
- 빈 슬롯을 찾아 “미등록” 클릭 → “등록”
- 종류: "파일" 선택
- 명칭/원터치 명칭: 원하는 이름 입력 (예: "회사 스캔 폴더")
- 프로토콜: "Windows(SMB)" 선택
- 호스트명: \\[컴퓨터 이름] 또는 [PC IP 주소]\[스캔 폴더명]
- 예) \\mycom\scan
- 예) \\192.168.0.10\scan
🔹 (4) 폴더 경로 및 계정 정보 입력
- 폴더 경로: 입력하지 않음 (공란으로 둠)
- 사용자명 / 비밀번호: 암호 보호 공유를 껐기 때문에 아무 내용이나 입력 가능
- 설정 완료 후 "확인"을 눌러 등록
🎯 설정이 완료되었나요? 이제 스캔 테스트!
1️⃣ 복합기에서 스캔 버튼을 누릅니다.
2️⃣ 등록한 SMB 폴더를 선택합니다.
3️⃣ 스캔이 정상적으로 완료되었는지 확인합니다.
이제 캐논 복합기에서 SMB 스캔 설정이 완료되었습니다! 🚀
문제가 발생하면 IP 주소, 폴더 경로, 공유 권한을 다시 확인해보세요. 💡
728x90
반응형
'better life > 기타' 카테고리의 다른 글
| 요즘 뉴스에 자주 나오는 정치·법률 용어 총정리! (0) | 2025.04.03 |
|---|---|
| 봄맞이 다이어트 방법 총정리 | 식단, 운동, 생활습관까지 한눈에! (0) | 2025.04.03 |
| 땅콩버터 보관법: 신선하게 오래 유지하는 방법 🥜 (1) | 2025.03.23 |
| 3월 21일, 세계 인종차별 철폐의 날 (0) | 2025.03.21 |
| 표준 운영 절차(SOP)란? 작성방법 (0) | 2025.03.20 |